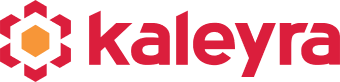6 min read
How Do You Schedule a Text Message on iPhone and Android?
Wondering how to schedule a text message on iPhone and Android? We explain in detail how you can schedule messages on the device of your choice.
How Do You Schedule a Text Message on iPhone?
![]()
Here are a few ways you can schedule messages on iPhone –
With the Shortcut Automation.
Step 1: Open the Shortcuts app,
Step 2: Tap the Automation tab
Step 3: Tap the ‘+’ in the upper-right.
Step 4: In Create Personal Automation. Choose ‘Time of Day’ enter Time, and tap Next to proceed.
Step 5: Select ‘Send Message’, choose a recipient, and compose a message.
Make sure to delete the automation to avoid recurring scheduled texts
To schedule text days in advance, you can use a Shortcut named Delayed Time iMessage. This shortcut works with only phone numbers.
With the Reminders App
You cannot use the pre-installed Reminders app that’s available on all iPhones to schedule messages. Instead, you can compose the text well in advance and get notified when it’s time to send the message. This works great particularly if you don’t want to install any apps and find the shortcut animation too complex.
Step 1. Open the Reminders app.
Step 2. Tap on ‘Add List’ at the bottom right corner or tap ‘+New Reminder’ in the bottom left corner, depending on whether you already have an existing list you want to add the reminder to.
Step 3: Set a title for your reminder
Step 4. Tap the ‘calendar’ to choose a time and date for your reminder.
Step 5. Tap the “i” (details icon) to set a date and time you want to get your notification.
Step 6. Type out your text in the Notes section.
Step 6. Tap Done.
Step 7. Once you get your reminder, copy the text and paste it into iMessage or SMS.
With a Third-Party App
You can find several applications on the app store to schedule messages. Scheduled and Later are a few of the third-party apps available. Here’s how to schedule a message with ‘Scheduled’ app.
Step 1: Select contact(s) you want to send the message to
Step 2: Choose date & time and whether you want it to repeat or not
Step 3: Choose whether to auto send or not
Step 4: Click on ‘Schedule message’!
How to Schedule a Text Message on Android?
Here’s how you can schedule your messages to be sent later on Android devices:
With Samsung Native Messages App
If you have a Samsung phone, you can follow these steps:
Step 1: In the Samsung Messages app, find the contact you want to send a message to, and type out your text.
Step 2: Tap the arrow icon on the left, then tap the plus icon for additional options.
Step 3: Tap Schedule message.
Step 4: Choose the date & time you want your message to be sent.
Step 5: Tap Done to confirm.
With Google Messages
Here’s how to schedule a text message in Google Messages (Make sure you have the updated version of Google Messages):
Step 1: Type out your text in Google Messages.
Step 2: Hold the Send button down till the Scheduled send option appears and tap it.
Step 3: Choose the date & time you want the message to be sent.
Step 4: Tap Send to confirm. You can see a clock icon that indicates that your message has been scheduled.
You can also use third-party apps such as Later to schedule messages on Android.
Enterprise text messaging solutions such as Kaleyra enable your business to leverage SMS campaigns more effectively for business communication. You can send bulk messages and schedule transactional and promotional SMS to engage your customers.
Hope you like this blog “How Do You Schedule a Text Message on iPhone and Android? Please share your feedback in the comment sections below.